지난 시간에는 윈도우 기본 프로그램인 그림판을 이용하여 간단하게 이미지 사이즈 줄이는 방법을 알아봤는데요. 오늘은 포토스케이프 이미지 사이즈 줄이는 방법을 배워보겠습니다. 요즘같이 자신만의 콘텐츠를 만들어서 사용하거나 누군가에게 서비스를 해야 하는 시대에서는 좀 더 많은 기능을 가지고 있는 이미지 편집 툴을 하나쯤은 배워 놓는 것이 좋다고 생각합니다. 물론, 이미지를 간단하게 편집할 때에는 복잡한 프로그램보다 그림판이 나을 수도 있습니다.
오늘부터 알아볼 무료 이미지 편집 프로그램들은 포토샵에 버금가는 기능을 가지고 있습니다. 조금만 익숙해지면 웬만한 이미지 편집은 모두 가능하니 기능을 하나씩 배워서 회사 업무나 개인 블로그 등에 활용하시기 바랍니다.
[이 글은 누구나 쉽게 이미지 사이즈 줄이는 방법 시리즈 연재 글입니다.]
- 1분만에 그림판 이미지 사이즈 줄이는 방법 꿀팁
- 포토스케이프 이미지 사이즈 줄이는 방법 1분 완성
- 김프 이미지 사이즈 줄이는 방법, 강력한 무료 사진 편집 툴
- 초간단 편집툴 포토웍스 이미지 사이즈 줄이는 방법
포토스케이프는 인터넷에서 쉽게 다운로드 받을 수 있습니다. 만약, 포토스케이프 설치 방법이 알고 싶으시면 다음 링크로 이동해 주십시오. 포토스케이프 무료 다운로드 및 설치 방법에 대해 자세하게 적어 놨습니다.
포토스케이프를 모두 설치하셨으면, 이제 이미지 사이즈 줄이는 방법을 알아보겠습니다.
포토스케이프 이미지 사이즈 줄이는 방법 따라하기
1. 포토스케이프 실행
바탕화면이나 빠른 실행 화면에 있는 포토스케이프를 실행해 주세요. 만약 보이지 않는다면 윈도 10 왼쪽 하단 검색창에서 ‘포토스케이프’라고 검색하면 됩니다. 아래와 같이 PC에 설치된 포토스케이프를 바로 실행할 수 있습니다.
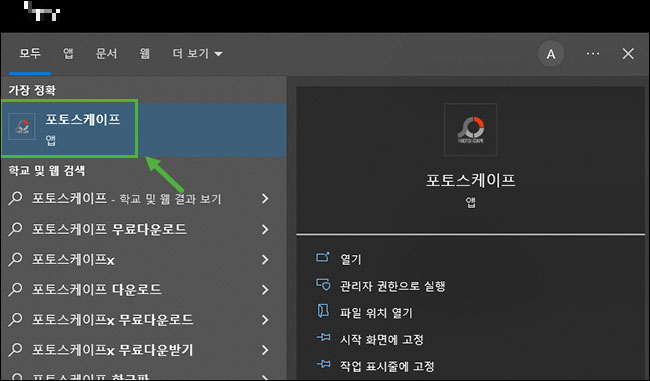
2. 포토스케이프 첫 화면에서 ‘사진편집’ 탭 선택
포토스케이프를 실행되면 처음 보기에 익숙하지 않은 화면이 나오는데, 계속 사용하다 보면 금방 익숙해지는 화면입니다. 메뉴에서 상단의 [사진편집] 탭을 선택하거나, [사진편집] 아이콘을 누르면 바로 사진 편집 모드로 진입합니다.
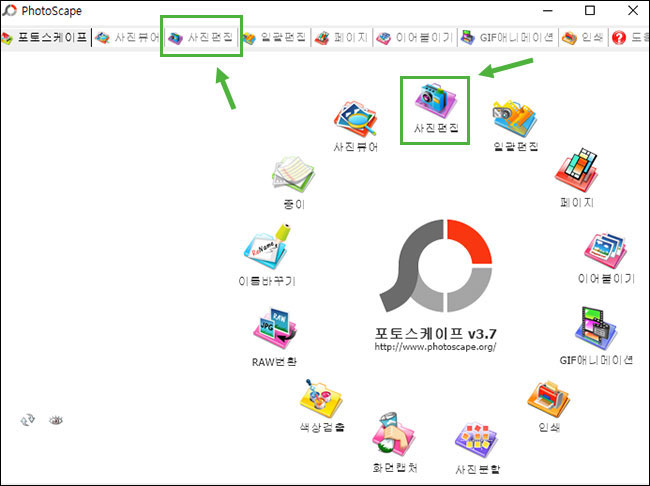
3. 편집할 이미지 불러오기
이미지 탐색창에서 편집할 이미지가 들어 있는 폴더를 선택하세요. 탐색창 아래에 폴더의 모든 이미지 파일이 보입니다. 자신이 편집하려는 이미지를 선택하면, 오른쪽 작업화면에 바로 이미지를 띄울 수 있습니다.
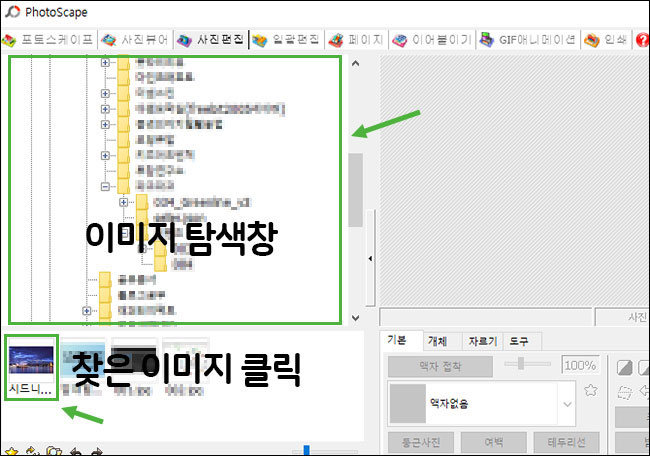
4. 크기조절 아이콘 클릭
불러온 이미지는 1920×1200 사이즈의 고해상도 사진입니다. 하단 메뉴 위에 사진에 대한 정보가 나오니 참고하시면 됩니다. 하단에 있는 ‘크기 조절’ 아이콘을 클릭해 주세요.
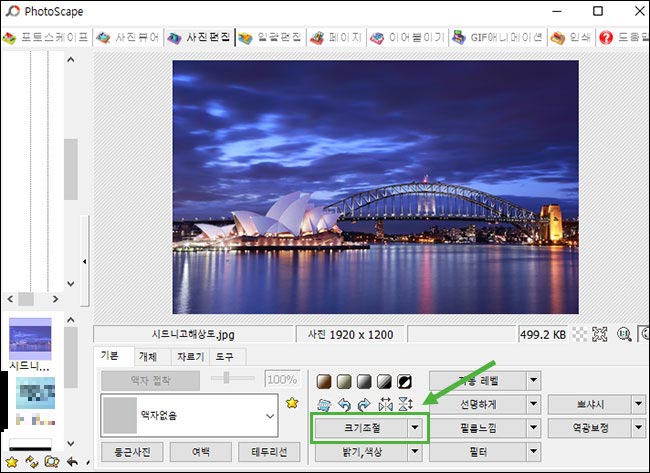
5. 원하는 사이즈로 조정
크기조절 창이 열리면 자신이 원하는 사이즈를 기입하시면 됩니다. 대부분은 ‘가로 세로 비율 유지’를 체크한 상태로 가로나 세로의 사이즈를 변경해야 합니다. 이미지의 사이즈를 줄일 때 원본 사이즈의 비율은 그대로 유지되어야 하는데, 체크를 해제하고 사이즈를 변경하면 가로나 세로의 비율이 맞지 않아 찌그러진 이미지가 될 수 있습니다.
테스트 겸 ‘가로 세로 비율 유지’ 체크를 해제한 후 사이즈를 변경해 보시면 아마 어떤 의미인지 금방 이해하실 수 있을 겁니다. 다시 테스트 이전 상태로 돌아가시려면 단축키 [Ctrl]+[Z]를 누르면 됩니다. 가로 세로 원본 비율을 유지한 채로 가로나 세로 한 곳의 사이즈를 변경하면 나머지 한 곳은 비율에 맞춰 자동으로 변경됩니다. 원하시는 사이즈를 입력하셨으면 확인 버튼을 눌러서 적용해 주세요.
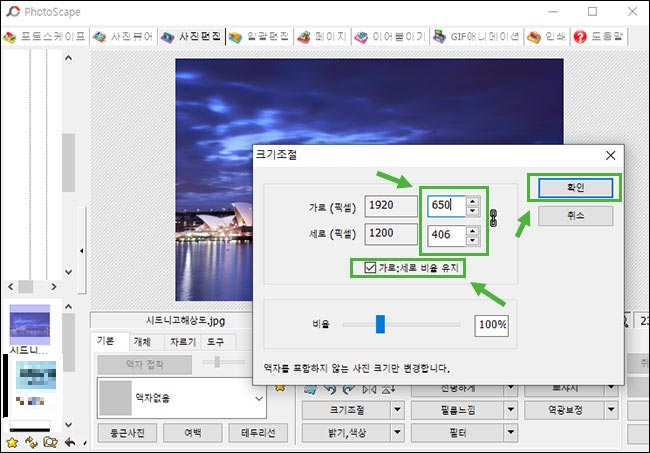
6. 사이즈 변경된 이미지 저장
마지막으로 사이즈가 변경된 이미지를 저장하겠습니다. 오른쪽 하단의 ‘저장’버튼을 눌러 저장 설정창을 여세요.
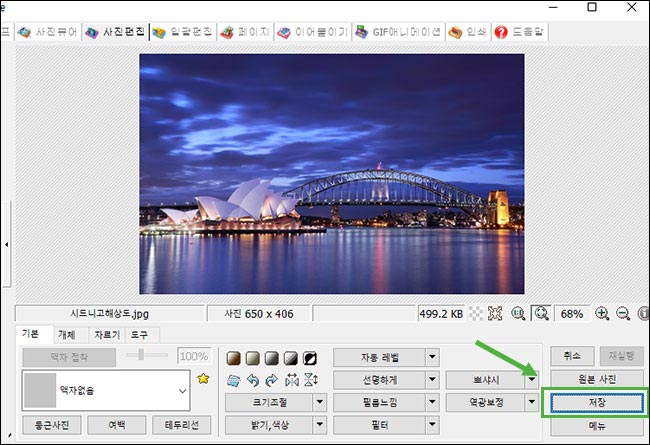
원본파일은 그대로 유지해야 하므로, ‘다른 이름으로 저장’ 버튼을 눌러 자신이 원하는 폴더에 새로운 파일명으로 저장하면 됩니다. 그림 아래의 ‘옵션’ 섹션은 이미지 파일의 화질, 원본 이미지 백업, 사진 정보 등을 변경하는 부분인데, 그대로 두셔도 무방합니다.
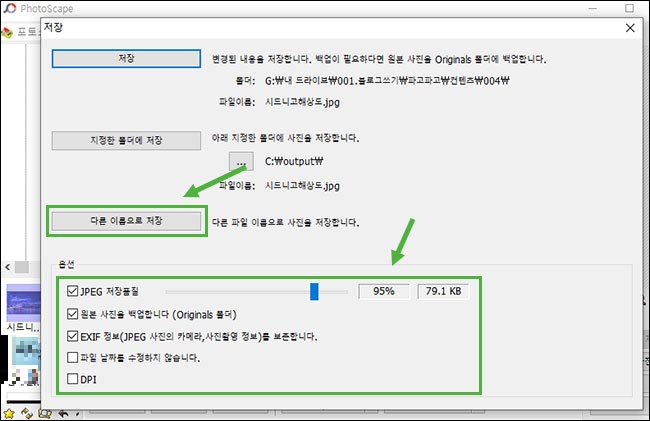
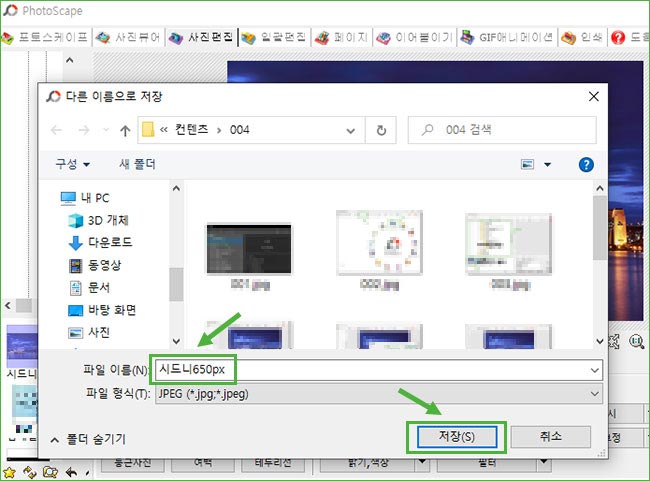
오늘은 무료 이미지 편집 프로그램인 포토스케이프 이미지 사이즈 줄이는 방법에 대해 알아봤습니다. 다음 글에서는 강력한 기능을 자랑하는 김프(Gimp)를 이용하여 이미지 사이즈 줄이는 방법을 알아보도록 하겠습니다. 포토스케이프를 바로 사용하려는 분은 다음 링크를 눌러 다운로드 하시기 바랍니다.