오늘은 EZGIF 프로그램을 이용해 움짤 만드는 법을 알아보려고 합니다. 요즘은 영상이 대세라서 유튜브 등에 영상을 업로드한 후, 다시 블로그나 커뮤니티에 링크를 거는 경우가 많은데요. 사실 짧고 간단한 영상까지 굳이 이런 방법을 사용하는 것은 쓸데없는 에너지와 시간만 낭비하는 것입니다. 이럴 땐 간단하게 움짤을 만들어 영상 대신 넣어 주면 훌륭한 대안이 될 수 있습니다.
움짤 만드는 법은 프로그램 설치 없이 간단하게 웹사이트를 통해 제작하는 것과 전문 프로그램을 이용하여 디테일하게 제작하는 것으로 나눌 수 있습니다. 간단한 움짤을 제작할 수 있는 대표적인 웹사이트로는 EZGIF와 어도비 익스프레스가 있으며, 전문 프로그램으로는 어도비 포토샵, 반디소프트 꿀캠 등 다양하게 있습니다.
오늘은 EZGIF 웹사이트를 통해 간편하고 쉽게 움짤 만드는 법을 알아보겠습니다. 이 글은 움직이는 GIF 움짤을 만드는 방법 몇 가지를 소개하는 시리즈의 첫 번째 글입니다.
EZGIF로 3분 만에 움짤 만드는 법
1. EZGIF 웹사이트 접속
검색 사이트를 통해 ‘ezgif’라고 검색하면 쉽게 찾아서 접속할 수 있지만, 귀찮으신 분들은 아래 링크를 통해 접속하시면 됩니다. 한 가지 팁을 드리자면 EZGIF는 해외 웹사이트라 기본적으로 영문으로 표기되어 있어서, 구글 크롬 브라우저나 네이버 웨일 브라우저로 접속하면 한국어로 번역을 할 수 있어서 편리합니다.
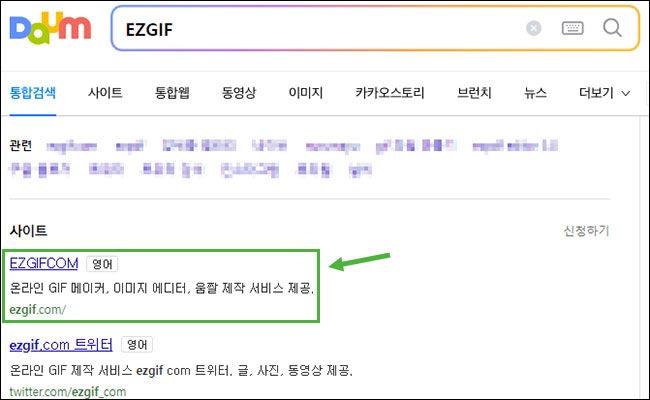
2. 동영상을 움짤 GIF로 변경하기
EZGIF 웹사이트에 접속하면 아래와 같이 직관적인 화면의 페이지를 만날 수 있는데, 바로 동영상을 바로 움짤로 변경해 보겠습니다.
1) 메뉴 중에서 ‘Video to GIF’를 클릭하세요.
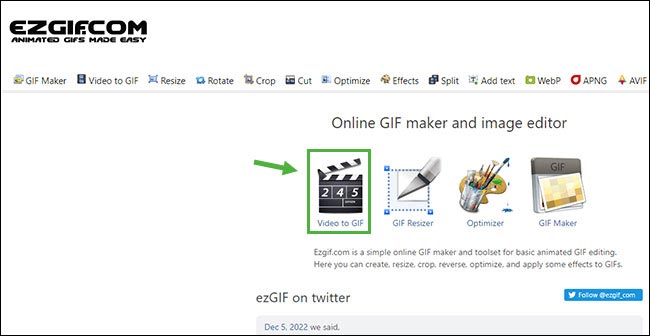
2) ‘파일 선택’ 버튼을 눌러 움짤 GIF를 만들 동영상을 선택하겠습니다.
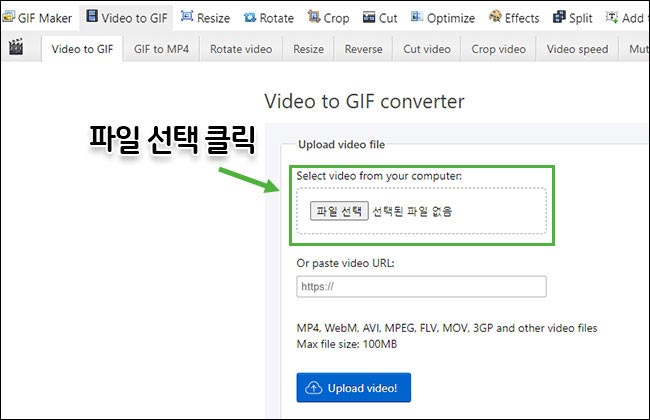
3) 열기 창에서 원하는 동영상을 선택한 후, ‘열기’버튼을 누르세요.
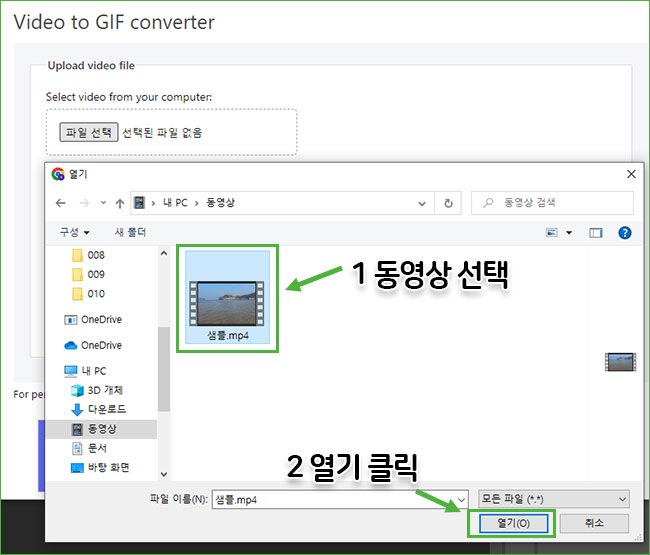
4) ‘Upload video!’ 버튼을 클릭하여 선택한 동영상을 업로드 하세요. 업로드할 수 있는 최대 용량은 안내와 같이 100MB 이하입니다. 동영상 크기에 따라 업로드하는 시간이 꽤 걸릴 수 있으니, 조금 기다려 주세요.
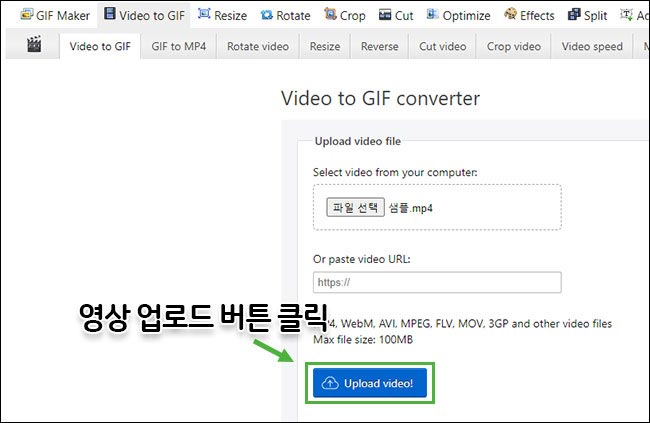
5) 영상이 업로드 되면, 다음과 같은 화면이 나타납니다. 움짤 GIF로 변환할 때 몇 가지 옵션을 설정할 수 있습니다.
- (A) 동영상 정보 : 영상 사이즈, 해상도, 영상 포맷, 영상길이
- (B) – Start time(seconds) : 움짤 GIF가 시작되는 시간, – End time(seconds) : 움짤 GIF가 끝나는 시간
※ 기본으로 영상의 전체 시간이 입력되어 있는데, 이곳에서 영상 길이를 조절할 수 있습니다. - (C) Size : 생성되는 움짤 GIF의 사이즈 지정, 일반적으로는 600px 또는 800px로 지정하면 됩니다.
- (D) Frame rate(FPS) : 프레임 비율을 지정, 프레임 비율이 높을수록 플레이 제한이 있으며 기본값 10(max 30 seconds)으로 하면 됩니다.
- (E) Method : 압축방식을 지정, 기본값 FFMPEG를 선택하면 됩니다.
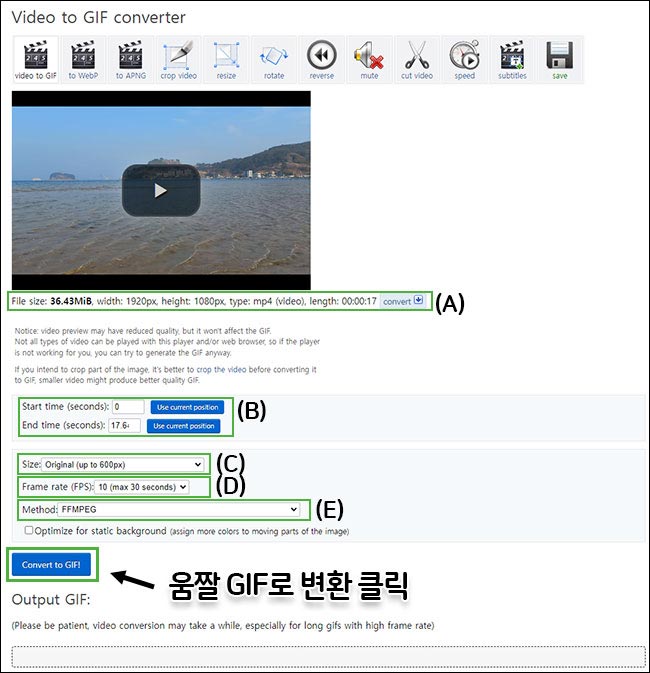
저는 Start time을 0, End time을 7로 정하여 7초짜리 움짤 GIF를 만들겠습니다. 나머지 옵션은 모두 기본값으로 지정했어요. 다음으로 ‘Conver to GIF’ 버튼을 눌러 파일 변환을 시작합니다.
6) 약간의 시간이 지난 후, 움짤 GIF가 완성됩니다. 결과물이 마음에 든다면 하단 오른쪽의 ‘save’ 버튼을 눌러 바로 저장할 수 있습니다.
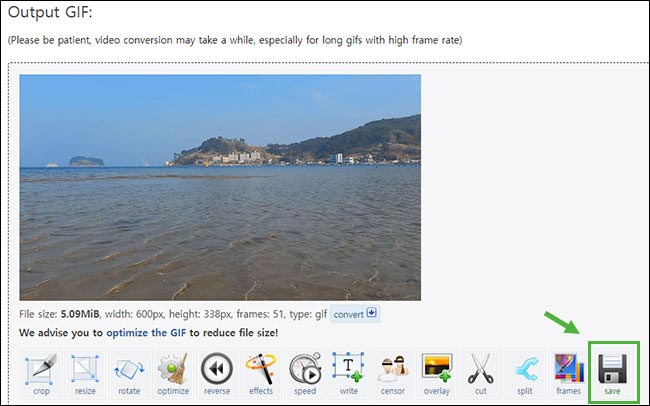
7) 저는 추가로 결과물의 파일 용량을 줄이기 위해 해상도 줄이는 작업을 해보겠습니다. 최적화 작업을 할 수 있는 여러 가지 버튼 중에서 ‘resize’ 버튼을 눌러 주세요.
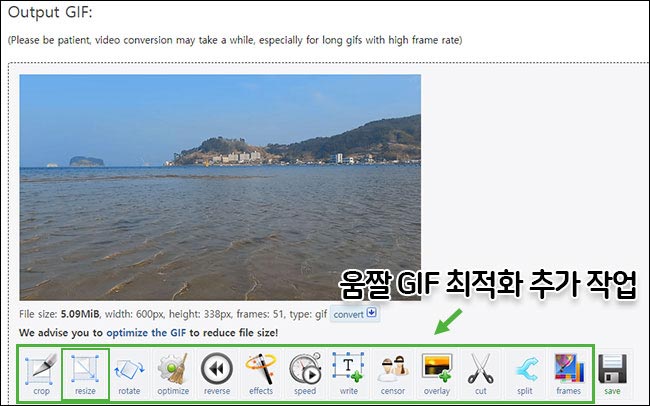
8) 움짤 GIF의 사이즈를 조정하는 화면으로 이동하였습니다. 몇 가지 옵션이 나오는데, 간단하게 알아 보겠습니다.
- (A) Width : 이미지 가로길이 변경. 빈칸으로 두면 다른 변경 값에 맞춰, 자동으로 비율이 조정됨.
- (B) Height : 이미지 세로 길이 변경. 빈칸으로 두면 다른 변경 값에 맞춰, 자동으로 비율이 조정됨.
※ 주의 : 사이즈를 조정할 때 가로와 세로 길이 중 한 곳만 변경해야 원본 이미지의 비율을 그대로 유지할 수 있습니다. 만약 가로와 세로 길이를 따로따로 지정하면 이미지가 찌그러지게 됩니다. - (C) Percentage : 이미지의 가로/세로 사이즈를 백분율로 조정할 수 있음.
- (D) Resize method : 크기 재조정 방법, Gifsicle(faster, smaller file size) 기본값으로 하면 됨.
- (E) If the aspect ratio does not match : 종횡비(가로세로비율)가 맞지 않을 경우 어떻게 할지 지정하는 건데, 보통 A, B 옵션값을 따로따로 지정할 경우 이 옵션이 필요합니다. 그냥 기본 값으로 두면 됩니다.
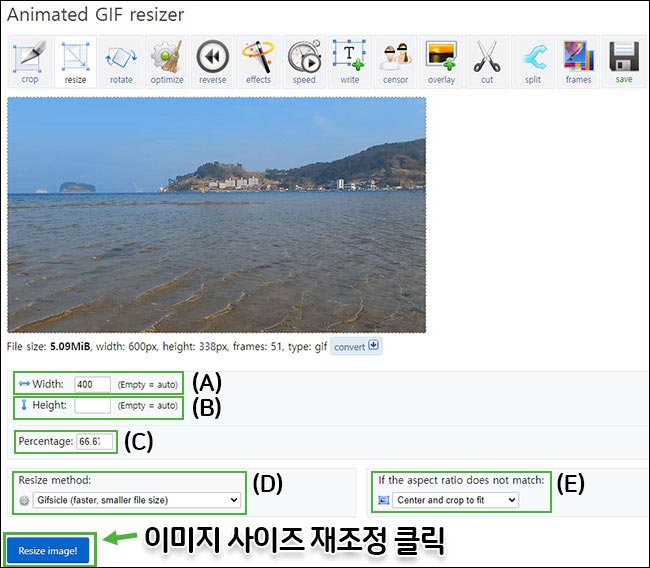
저는 (A) Width 가로 사이즈만 400으로 줄이겠습니다. 세로 사이즈는 가로 사이즈의 비율에 맞춰 자동으로 줄어들게 되니 빈칸으로 놔두시면 됩니다. 그다음으로 ‘Resize image’ 버튼을 클릭하여 적용해 주세요.
9) 움짤 GIF의 사이즈를 600에서 400으로 줄이는 작업까지 완성했습니다. 기존 완성된 파일은 5 Mbyte가 넘었는데, 사이즈를 줄이니 약 2 Mbyte까지 줄었네요. ‘save’버튼을 눌러 파일을 저장해 줍니다.
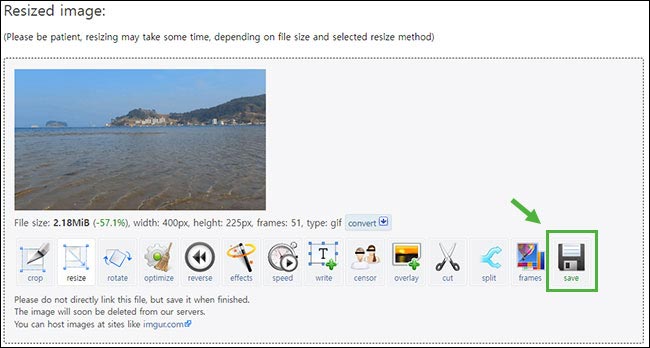
10) 움짤 GIF가 완성되었습니다. 기존 영상을 움짤 이미지로 만든 결과물은 아래와 같습니다.
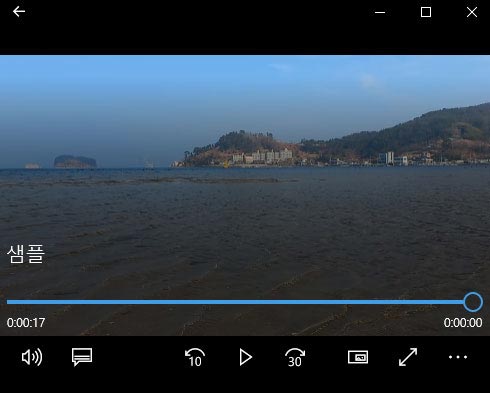

이상으로 EZGIF 웹사이트를 이용하여 동영상으로 움짤 만드는 법에 대해 알아봤습니다. 이 방법은 쉽고 간단하게 움짤 이미지를 만들 수 있지만, 결과물의 퀄리티나 자세한 보정 작업은 디테일하게 할 수 없는 단점이 있습니다. 블로그, 카페, SNS 등 가볍게 올려도 무방할 때는 EZGIF 웹사이트를 이용하여 만드시는 것을 추천합니다. 이 밖에도 이미지에 글씨를 쓰거나, 자르고, 회전하는 등 간단한 편집 작업도 할 수 있으니 참고하세요.
다음 시간에는 포토샵, 프리미어로 유명한 어도비 익스프레스 웹사이트에서 동영상으로 움짤 만드는 법을 알아보겠습니다.