지난 포스팅에서 움짤 동영상 gif 변환 사이트 및 프로그램을 소개해 드렸는데요. 오늘은 글에서 소개해 드렸던 화면 녹화 움짤 만들기 프로그램인 ScreenToGif의 다운로드 및 설치 방법에 대해 알아볼까 합니다.
많은 분들이 애용하고 있는 EZGIF.COM과 어도비 익스프레스의 서비스를 통해 빠르고 쉽게 동영상을 움짤 GIF로 만드는 법을 알아봤지만, 사실 인터넷에 올라오는 엄청난 양의 움짤 이미지 대부분은 다른 방법으로 제작하는 경우가 많습니다. 그 중에서 가장 많이 애용되는 방법은 유튜브, 틱톡, 릴스 등에서 동영상을 감상하면서 동시에 화면을 녹화하고 움짤로 만드는 것입니다. 순서를 정리해 보자면, 다음과 같습니다.
① PC에서(모니터) 영상 플레이 → ② 영상 캡처(녹화) → ③ 움짤 만들기
1번 과정은 말 그대로 자신의 PC에서 개인 동영상이나 유튜브 등을 감상하는 것이구요. 다음으로 2번, 3번 과정을 진행할 때 필요한 것이 바로 오늘 소개해 드릴 프로그램인 ScreenToGif입니다. 서론이 좀 길었는데, 이 프로그램은 한 마디로 화면을 녹화해 움짤로 만들어 주는 전문 프로그램 중에 하나입니다.
화면 녹화 움짤 만들기 ScreenToGif 다운로드 및 설치 따라하기
1. ScreenToGif 다운로드
먼저, ScreenToGif를 다운로드 받아야 합니다. 구글 등의 검색 사이트에서 ‘ScreenToGif’로 검색하면 바로 나오는데, 빠르고 안전한 설치를 위해 마이크로소프트 앱스토어에서 다운로드하시는 걸 추천합니다.
아래 사진과 같이 ScreenToGif가 나오면, ‘스토어 앱에서 다운로드’ 버튼을 클릭하여 바로 다운로드 할 수 있습니다.
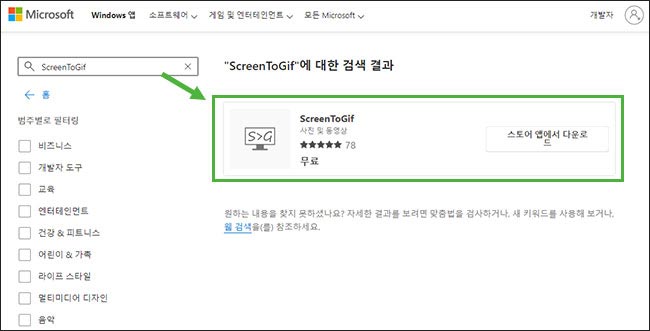
마이크로소프트 스토어 열기 버튼을 클릭해 주세요.
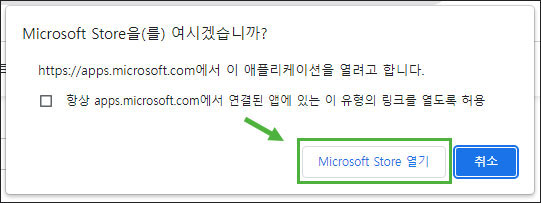
2. ScreenToGif 안전한 설치
다음과 같은 화면이 나오면 ‘설치’ 버튼을 눌러 설치를 진행해 주세요.
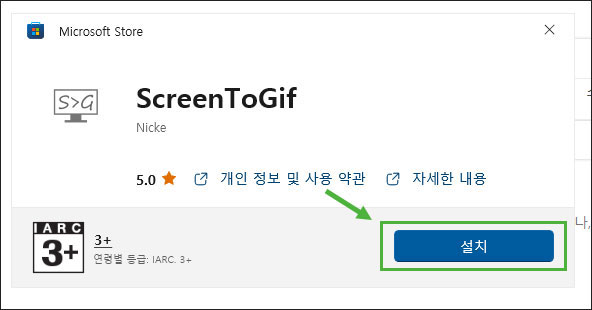
3. ScreenToGif 프로그램 실행하기
설치가 모두 끝나면 바로 프로그램을 바로 실행할 수 있지만, 다음 실행부터는 윈도 PC 왼쪽 하단 검색창에서 ‘screentogif’라고 검색하거나, 윈도 시작 버튼에서 screentogif를 찾아 실행하면 됩니다.
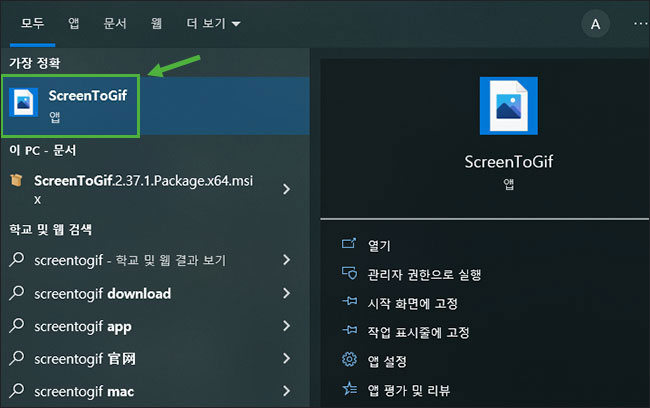
ScreenToGif를 실행하면 다음과 같은 화면이 나옵니다.
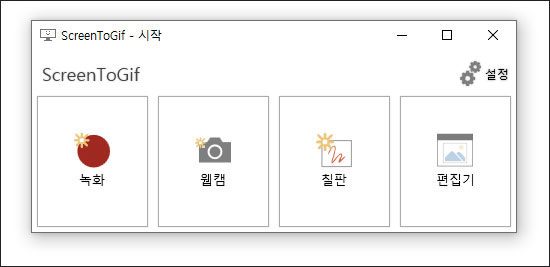
이상으로 화면 녹화 움짤 만들기 ScreenToGif 다운로드 및 설치 방법에 대해서 알아봤습니다. 다음 글에서는 ScreenToGif를 이용하여 화면을 녹화하고 바로 움짤 GIF 이미지로 만드는 법에 대해서 알아보겠습니다.