오늘은 포토웍스 이미지 사이즈 줄이는 방법에 대해 알아보겠습니다. 포토웍스는 사진에 여러 가지 재미있고 멋진 효과를 입힐 수 있도록 제작된 무료 이미지 편집 프로그램입니다.
제가 아래 샘플 사진으로 오래된 흑백 사진 효과를 적용해 만들어 봤는데, 이 외에도 사진이나 이미지에 다양한 방식의 효과를 적용할 수 있습니다. 이미지 편집에 문외한이신 분들도 정말 쉽고 빠르게 만들 수 있어서, 많은 분들에게 굉장히 유용하게 사용될 거라고 생각합니다. 그 밖에도 사이즈를 줄이거나, 사진이나 이미지에 더욱 다양한 효과를 줄 수 있도록 특화된 프로그램이니 관심 있으신 분들은 꼭 설치하여 사용해 보시기 바랍니다.
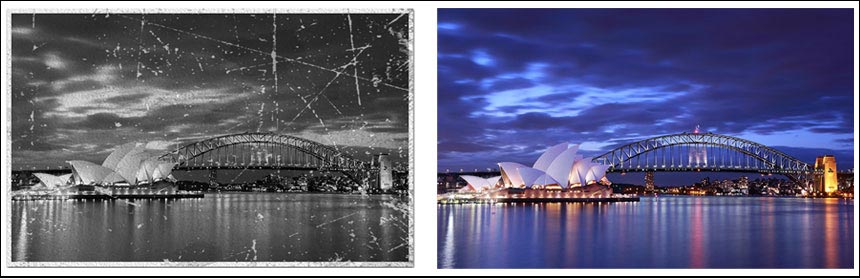
[이 글은 누구나 쉽게 이미지 사이즈 줄이는 방법 시리즈 연재 글입니다.]
- 1분만에 그림판 이미지 사이즈 줄이는 방법 꿀팁
- 포토스케이프 이미지 사이즈 줄이는 방법 1분 완성
- 김프 이미지 사이즈 줄이는 방법, 강력한 무료 사진 편집 툴
- 초간단 편집툴 포토웍스 이미지 사이즈 줄이는 방법
먼저 포토웍스를 PC에 설치해야 합니다. 개발자님이 포토웍스 사용자를 위해 카페를 개설했는데, 그곳에서 간단하게 다운로드 받을 수 있습니다. 포토웍스 다운로드와 설치에 대해서는 따로 글을 올렸으니, 아래 링크를 클릭하여 설치해 주세요.
포토웍스를 모두 설치했다면, 이제 간단하게 포토웍스 이미지 사이즈 줄이는 방법을 알아 보겠습니다.
포토웍스 이미지 사이즈 줄이는 방법 따라하기
1. 포토웍스 실행
포토웍스를 설치한 PC의 바탕화면 또는 빠른 실행 화면에 있는 포토웍스 아이콘을 눌러 프로그램을 실행해 주세요. 만약 바로가기 아이콘을 찾을 수 없다면, 윈도 PC 왼쪽 하단 검색창에서 ‘photoworks’라고 검색하면 됩니다. 아래처럼 포토웍스를 검색하면 바로 찾아서 실행할 수 있습니다.
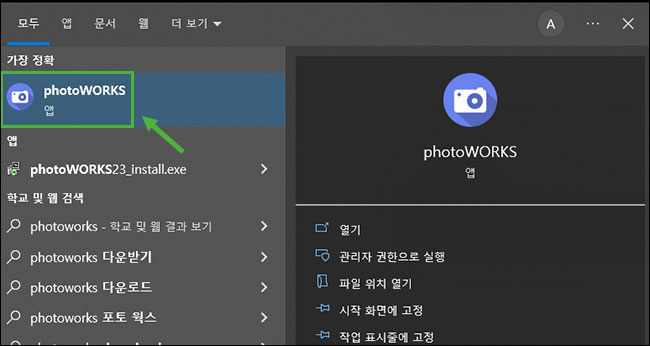
2. 편집할 이미지 파일 추가하기
포토웍스를 실행하면 알겠지만 굉장히 직관적인 프로그램입니다. 메인 화면에서 편집할 이미지를 바로 추가할 수 있습니다. 또한, 편집할 이미지 파일을 한 개가 아니라 여러 개 불러와서 한꺼번에 똑같은 효과를 적용할 수도 있습니다. 빠른 작업이 필요한 분들에게는 대박인 기능이죠.
이미지 사이즈도 마찬가지로 여러 개 파일을 한꺼번에 조정할 수 있어 굉장히 편리합니다. 저는 샘플 파일 한 개만 불러오겠습니다. ‘파일추가’ 버튼을 눌러서 그림과 같이 ‘파일 이름’ 섹션에 로드합니다.
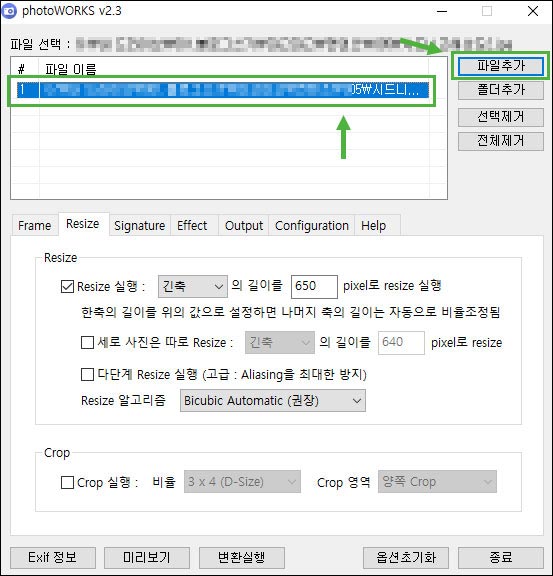
3. Resize 탭에서 이미지 크기 조정하기
그림과 같이 Resize 탭에서 ‘Resize 실행’에 체크를 하고, 긴축(길이가 긴 변, 보통 가로)의 길이를 원하는 사이즈로 변경해 줍니다. 여기에서 긴축(길이가 긴 변, 보통 가로) 길이를 변경하면, 짧은 축은 원본 이미지 사이즈에 맞춰 자동으로 변경됩니다. ‘한축의 길이를 위의 값으로 설정하면 나머지 축의 길이는 자동으로 비율조정됨’이라고 되어 있는 것이 바로 그 의미입니다.
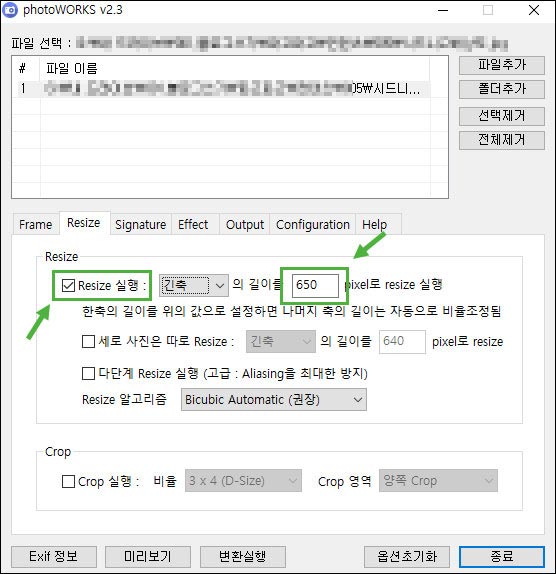
4. 사이즈 변경된 이미지 저장
원하는 포맷의 이미지로 저장하기 위해 Output 탭에서 원하는 이미지 파일 포맷을 선택한 후, ‘변환실행’ 버튼을 클릭하여 이미지 사이즈 변환 작업을 마칩니다. 저장품질, 저장폴더, 옵션 섹션 등 여러 가지가 있지만, 이미지 사이즈만 줄일 때는 굳이 변경하지 않아도 됩니다. 사이즈가 변경된 이미지 파일은 원본 파일이 있는 폴더 밑에 ‘output’ 폴더를 만들어 저장되었으니 확인해 보시기 바랍니다.
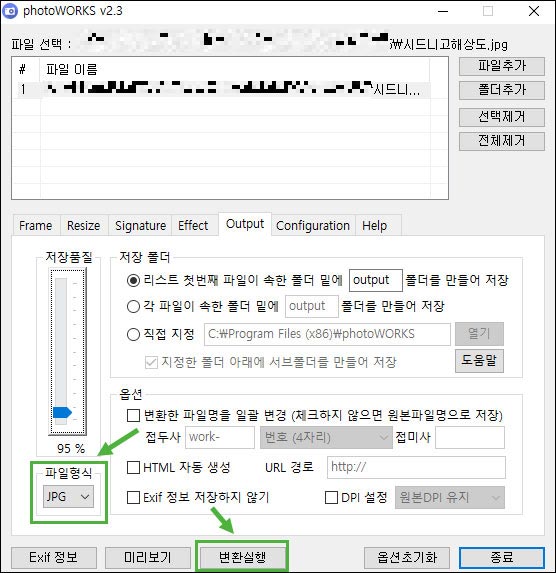
오늘은 포토웍스 이미지 사이즈 줄이는 방법을 알아봤습니다. 이제까지 총 4개의 무료 이미지 편집 프로그램을 각각 사용해 보았는데요. 각자의 취향이나 프로그램별 기능에 맞춰 그때그때 편한 것을 사용하면 됩니다. 요즘 많은 분들이 어도비 포토샵을 사용하는데, 기능이 너무 많아 처음 포토샵을 접하는 분들은 원하는 작업을 빠르게 진행하기 어렵습니다. 이럴 때는 이렇게 무료 프로그램들을 찾아서 응용하면 쉽고 빠르게 원하는 결과물을 얻을 수 있습니다. 포토웍스를 바로 사용하고 싶으신 분은 다음 링크로 이동하시기 바랍니다.