포토웍스 무료 다운로드 및 설치 방법에 대해 알아보겠습니다. 포토웍스(PhotoWorks)는 사진에 여러 가지 멋진 효과를 주고 색상, 밝기, 선명도 등 보정을 쉽고 간단하게 할 수 있도록 만들어진 무료 이미지 편집 소프트웨어입니다.
포토스케이프와 상당히 비슷한 기능을 가지고 있지만, 포토웍스만의 편리한 기능들도 많이 있습니다.
포토웍스는 간단한 사용법에 비해서 놀랍고 훌륭한 결과물을 만들어주는 아주 유용한 프로그램인데요. 포토웍스의 여러 가지 유용한 기능은 다른 글을 통해 알아보겠습니다. 이제 포토웍스를 다운로드하고, 간단하게 설치해 보겠습니다.
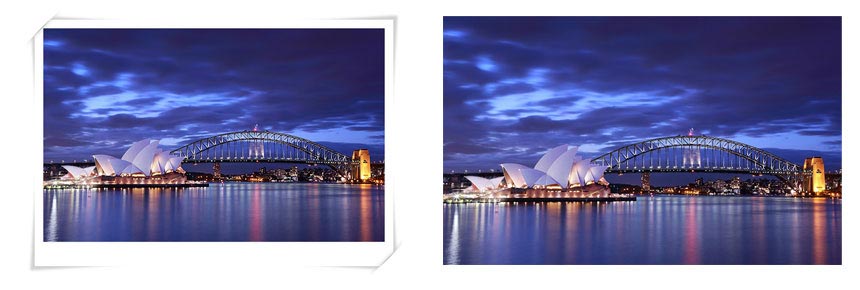
[무료 이미지 편집 프로그램 다운로드 및 설치 방법 소개 시리즈]
- 포토스케이프 무료 다운로드 및 쉬운 설치 방법
- 김프 한글판 무료 다운로드 및 설치 방법 배우기
- 포토웍스 무료 다운로드 및 쉬운 설치 방법
포토웍스 무료 다운로드 및 설치 방법 따라하기
1. 포토웍스 다운로드
포토웍스 개발자가 프로그램 사용법을 공유하기 위해 네이버 카페를 운영하고 있습니다. 포토웍스 최신 버전은 카페에 가입한 후 다운로드할 수 있으므로, 카페에 가입 후 다운로드하면 됩니다. 아래 링크를 클릭하여 포토웍스 개발자 카페로 이동해 주세요.
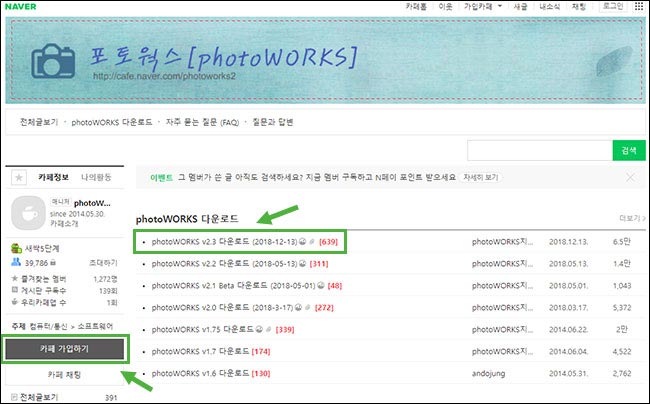
2. 다운로드 압축 해제
윈도 PC 다운로드 폴더를 따로 지정하지 않았다면 기본 폴더인 ‘다운로드’ 폴더에 파일이 저장됩니다. 압축파일의 압축을 풀어서 해당 폴더로 들어가세요.
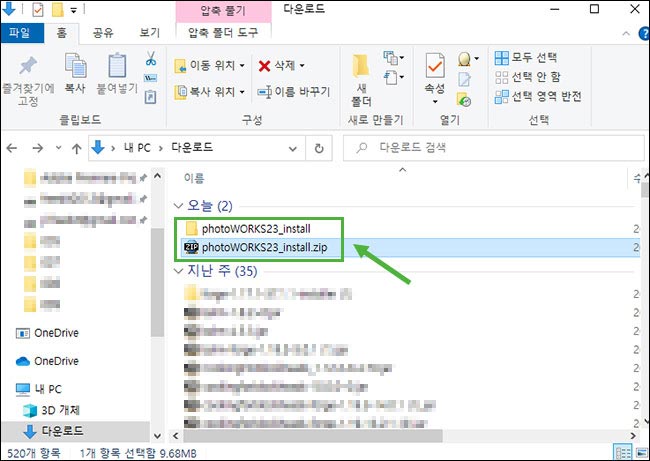
3. 포토웍스 설치
압축 해제된 폴더로 들어가면 포토웍스 설치 실행 파일이 나옵니다. 더블클릭하여 설치를 합니다.
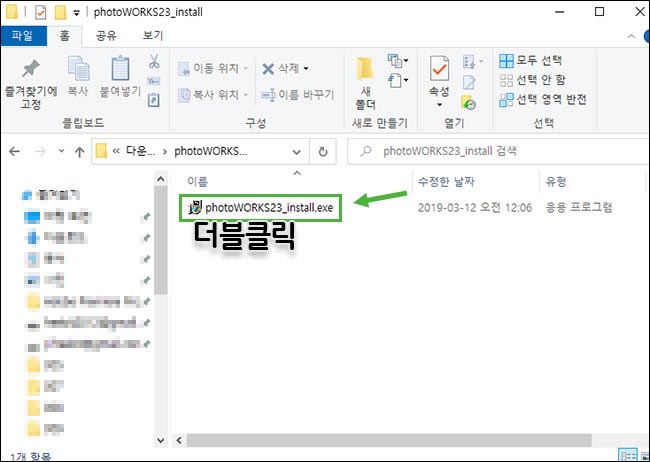
윈도 보안을 위한 ‘사용자 계정 컨트롤’ 창이 나오면, ‘예’를 눌러 계속 설치를 진행합니다. 언어는 ‘Korean’을 선택하고, ‘OK’ 버튼을 클릭합니다.
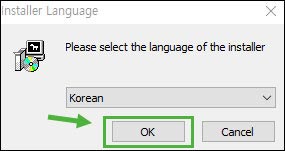
포토웍스가 설치될 폴더는 굳이 바꾸지 말고 기본으로 지정된 폴더에 설치하면 됩니다. 변경사항 없이 바로 ‘설치’ 버튼을 눌러 설치를 계속 진행해 주세요.
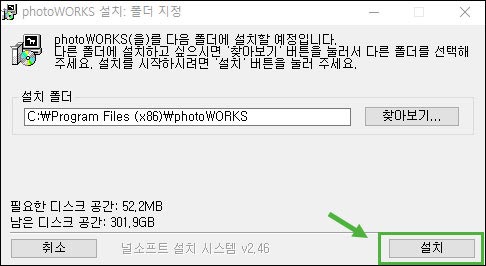
포토웍스가 모두 설치되면 다음과 같은 화면이 나옵니다. ‘닫음’ 버튼을 눌러 설치를 마치면 됩니다.
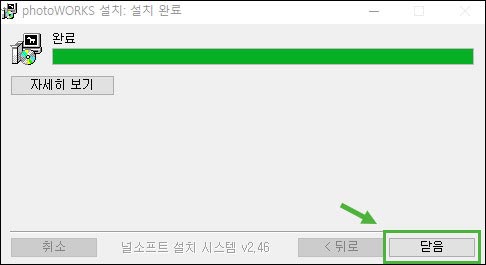
4. 포토웍스 실행하기
윈도 PC의 시작 버튼 또는 왼쪽 하단의 검색창에서 ‘photoworks’를 검색하여, 설치된 포토웍스를 실행해 주세요.
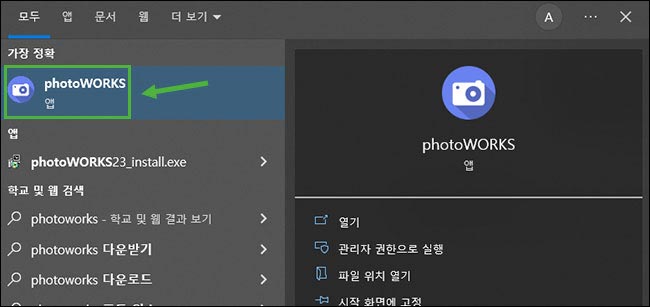
포토웍스의 실행 화면입니다. 포토웍스는 포토스케이프와 마찬가지로 직관적인 메뉴가 특징이며, 몇 번만 사용해 보셔도 금방 여러 가지 기능에 익숙해질 수 있을 것입니다.
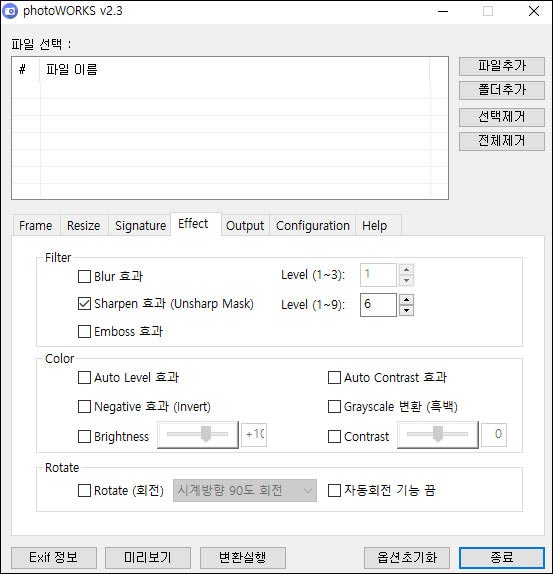
이상으로 포토웍스 무료 다운로드 및 설치 방법에 대해서 간단하게 알아봤습니다. 다른 글에서 포토웍스로 간단하게 이미지 사이즈 줄이는 방법을 작성했으니, 관심있으신 분은 참고하시기 바랍니다.
다음 글부터는 포토웍스나 포토스케이프를 이용하여 이미지를 편집해 보고, 원하는 결과물을 빠르게 만드는 방법에 대해 알아보겠습니다.