포토스케이프는 주로 사진에 멋진 효과를 주기 위한 가볍고 빠른 무료 이미지 편집 프로그램입니다. 오늘은 포토스케이프 무료 다운로드한 후, 설치하는 방법까지 알아보도록 하겠습니다.
우선, 아래 이미지는 포토스케이프로 사진을 꾸민 결과물입니다. 포토스케이프로 이런 결과물을 만드는데 드는 시간은 불과 2~3분밖에 걸리지 않아서, 사진에 멋진 효과를 주고 싶은 분들에게는 포토웍스와 함께 정말 추천해 드리고 싶은 프로그램입니다. 나중에 몇 개의 글을 통해 포토스케이프로 멋지게 사진 꾸미는 방법을 함께 알아보겠습니다.
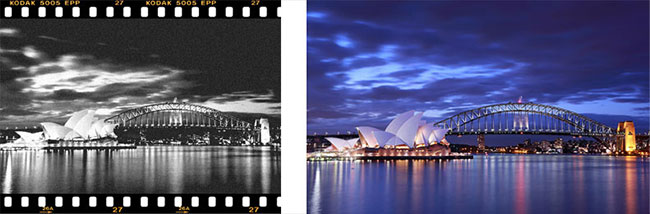
[무료 이미지 편집 프로그램 다운로드 및 설치 방법 소개 시리즈]
- 포토스케이프 무료 다운로드 및 쉬운 설치 방법
- 김프 한글판 무료 다운로드 및 설치 방법 배우기
- 포토웍스 무료 다운로드 및 쉬운 설치 방법
포토스케이프 무료 다운로드 & 설치 방법
1. 포토스케이프 무료 다운로드
먼저, 포토스케이프를 다운로드 받아야 합니다. 검색 사이트에서 쉽게 찾을 수 있지만, 빠르게 아래 링크로 들어가시면 됩니다. 최근에 윈도 10 및 Mac 사용자들을 위한 포토스케이프X 버전이 나왔는데, 오늘은 가볍고, 빠르고, 간단하게 사용할 수 있는 포토스케이프 3.7 버전을 다운로드 하겠습니다.
파일을 다운로드한 후, 바로 설치해 보겠습니다. 별도의 다운로드 폴더를 지정하지 않았다면 기본 폴더인 ‘다운로드’ 폴더에 파일이 저장됩니다.
2. 포토스케이프 설치 시작
다운로드 폴더에 저장된 포토스케이프를 더블 클릭하여 설치를 시작합니다. 윈도 10 이상에서 사용자 계정 컨트롤 창이 나오면, ‘예’를 눌러 설치를 계속 진행하시면 됩니다.
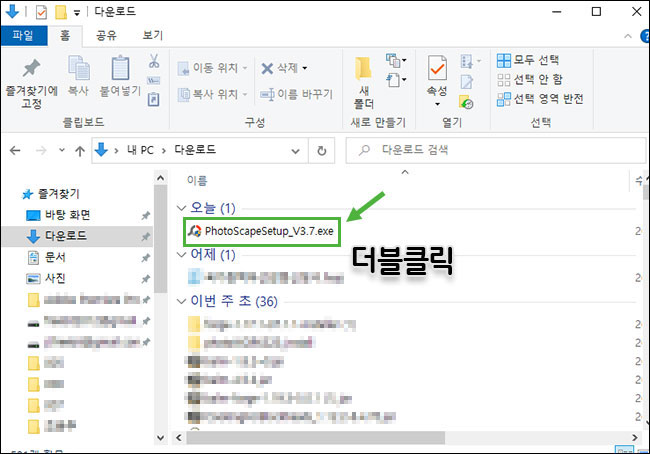
3. 옵션 선택 및 설치 계속
먼저 옵션 버튼을 눌러서 바탕 화면이나 빠른 실행 화면에 아이콘을 생성할 지 선택하신 후, 설치를 시작하시면 됩니다. 기본적으로 생성에 체크가 되어 있으므로 귀찮으신 분들은 바로 설치 버튼을 눌러도 무방합니다.
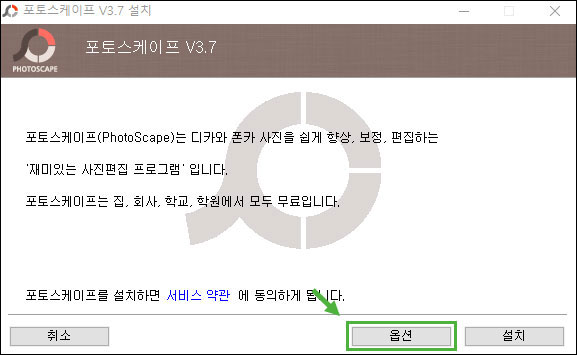
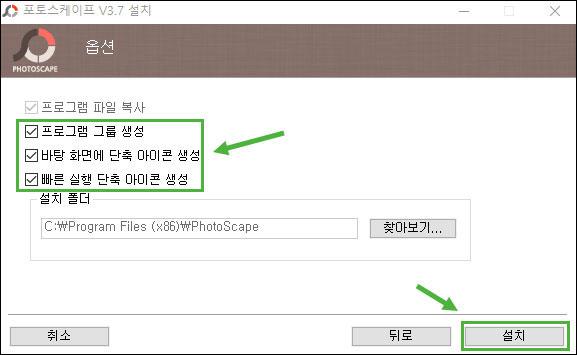
4. 설치 완료 및 포토스케이프 실행
위에서 설치 버튼을 누르셨다면 아마 빠르게 설치를 진행하여 완료가 되었을 겁니다. 다음 화면이 나오면 포토스케이프의 모든 설치가 완료된 것입니다. ‘포토스케이프 V3.7 실행하기’에 체크하신 후, 마침 버튼을 눌러 주세요. 바로 포토스케이프가 실행됩니다.
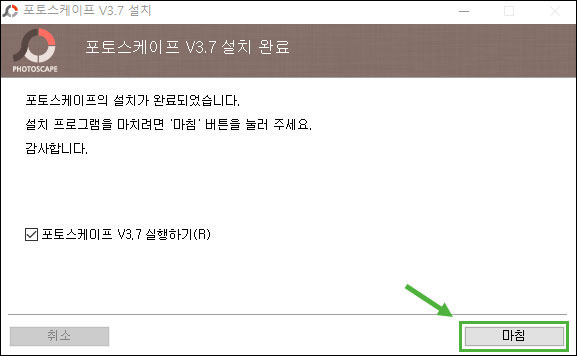
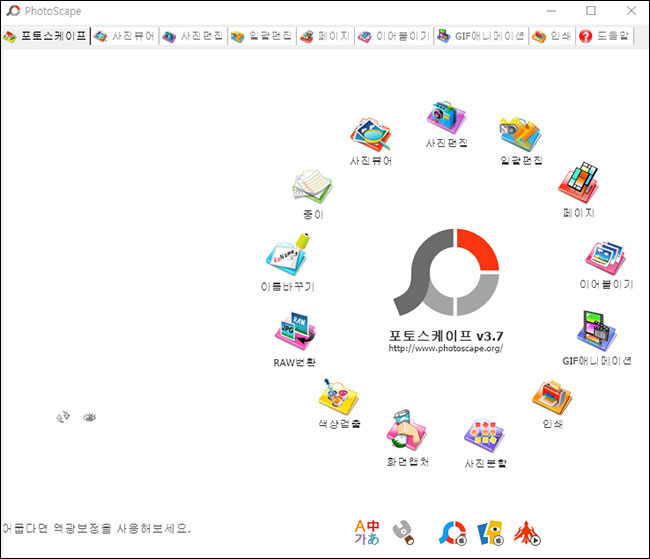
포토스케이프를 설치한 후, 실행하면 위와 같이 여러가지 기능이 담겨 있는 심플한 메뉴 구성을 처음으로 만날 수 있습니다. 다른 프로그램과 인터페이스가 약간 다르긴 하지만, 사용하는 데는 오히려 더욱 편하리라 생각합니다. 프로그램을 간단하게 경험해보고 싶으신 분은, 포토스케이프로 이미지 사이즈 줄이는 방법에 대한 글을 참고하시기 바랍니다.
이상으로 무료 이미지 편집 프로그램인 포토스케이프의 다운로드 및 쉬운 설치 방법에 대해서 알아봤습니다. 다음 글에서는 포토샵에 버금가는 기능을 갖춘 김프(GIMP)의 무료 다운로드 및 설치 방법을 알아보도록 하겠습니다.