지난 시간에는 EZGIF 웹사이트에서 움짤 동영상 gif 변환을 해봤는데, 오늘은 유명한 어도비 익스프레스 움짤 만들기를 해보겠습니다. 어도비 익스프레스는 EZGIF와는 다르게 자신이 올린 영상을 편집 과정 없이 바로 움짤 GIF로 변환하는 기능만 있어서 정말 빠르고 간단하게 만들 수 있습니다. 다만, 영상을 자르거나 텍스트를 삽입하는 등의 편집 기능이 없다는 점은 다소 아쉬움이 있습니다.
어도비 익스프레스(Adobe Express)는 Adobe사에서 제공하는 무료 서비스로 콘텐츠 제작에 필요한 여러 가지 템플릿과 제작 기능을 제공하는 웹사이트입니다. 혹시 캔바(Canva)를 아시는 분이 있다면 이와 비슷한 느낌의 서비스라고 생각하면 됩니다. 이제 어도비 익스프레스 움짤 만들기 편집 작업을 시작하겠습니다.
어도비 익스프레스 움짤 만들기 3분 완성
1. 어도비 익스프레스(Adobe Express) 웹사이트 GIF 변환 페이지 접속하기
구글에서 ‘어도비 익스프레스’라고 검색한 후, 웹사이트에 접속합니다. 상단 ‘기능’ 메인 메뉴에서 ‘비디오를 GIF로 변환’ 메뉴로 이동해 주세요. 귀찮으신 분들은 아래에 제공해 드리는 링크를 통해 접속하시고, 2번 과정으로 가시면 됩니다.
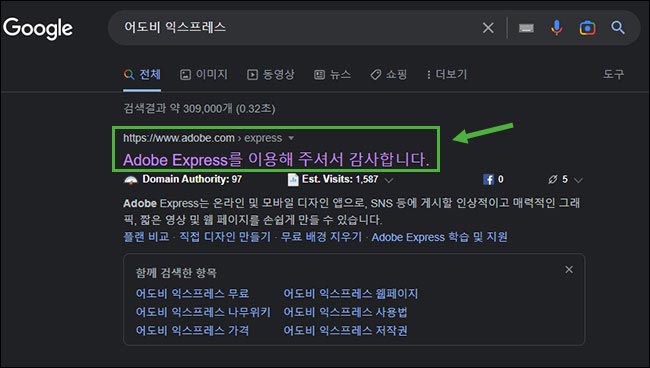
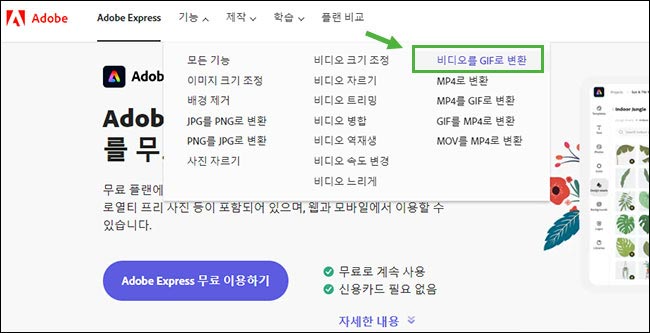
2. 동영상 업로드 하기
움짤 GIF로 만들고 싶은 영상을 업로드 해야 합니다. 이미지를 보면서 순서대로 따라 하시면 됩니다.
1) 동영상 업로드 페이지로 이동합니다.
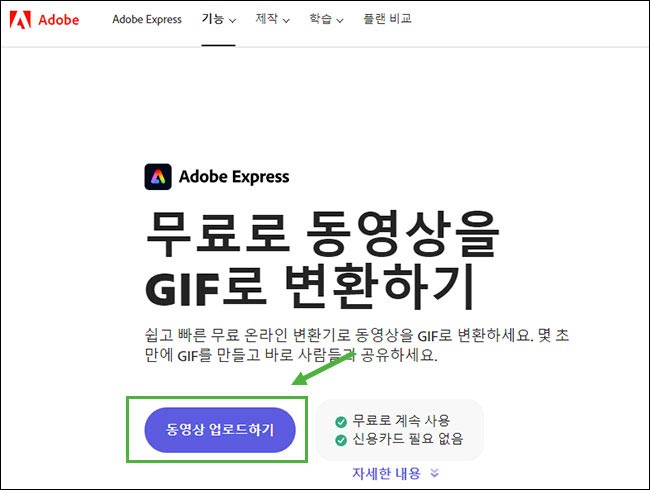
2) 동영상 업로드 페이지에서 ‘내 디바이스에서 검색’을 눌러 주세요.
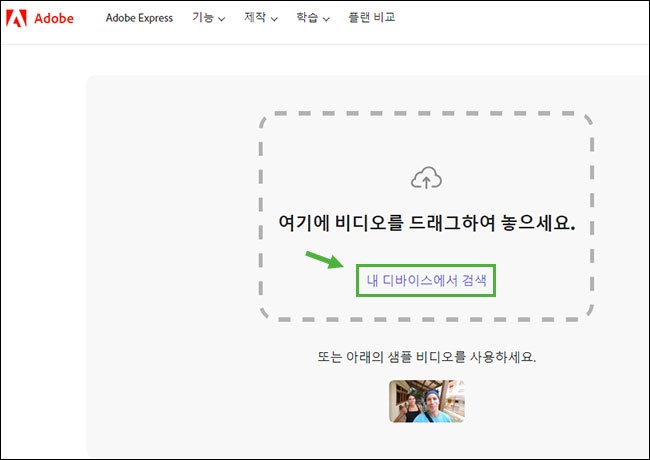
3) 열기 창이 나오면 움짤 GIF로 변환할 동영상을 찾아서 선택한 후, 열기 버튼을 눌러 주세요. 저는 준비된 샘플 동영상을 업로드하겠습니다.
※ 이때 주의하셔야 할 점은 AVI 영상 파일 포맷은 변환을 지원하지 않습니다.
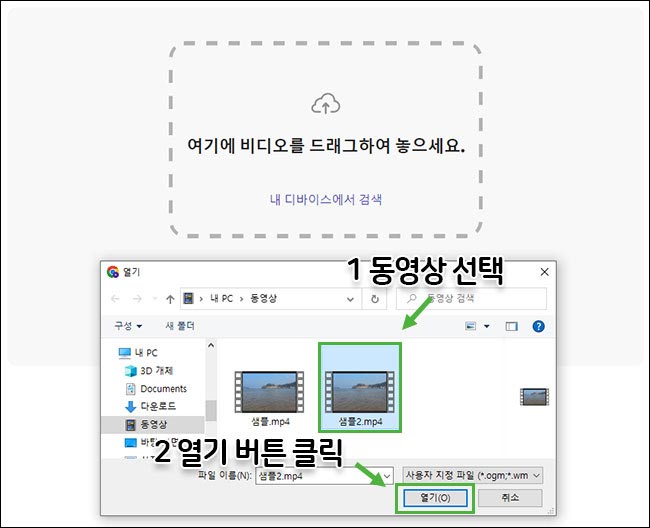
4) 동영상을 업로드하는 과정을 잠시 동안 보여 줍니다. 기다리시면 됩니다.
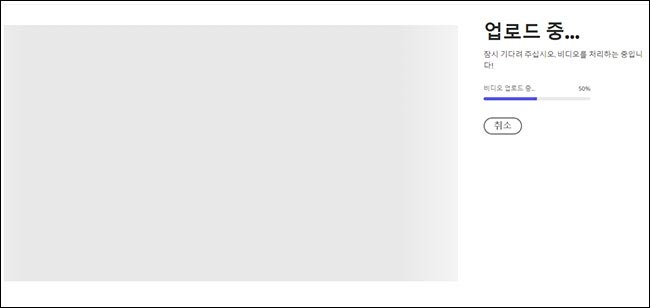
3. 설정 후 다운로드 하기
영상이 모두 업로드된 후에는 다음과 같은 화면이 나옵니다. 기능 설정이 단순한데, 우선 영상의 길이를 줄일 수 있습니다.
1) 그림과 같이 마우스로 영상의 시작과 끝 부분을 조절하여 원하는 만큼 영상의 길이를 조절해 주세요. 영상의 길이를 그대로 하고 싶다면 조절하지 않아도 됩니다.
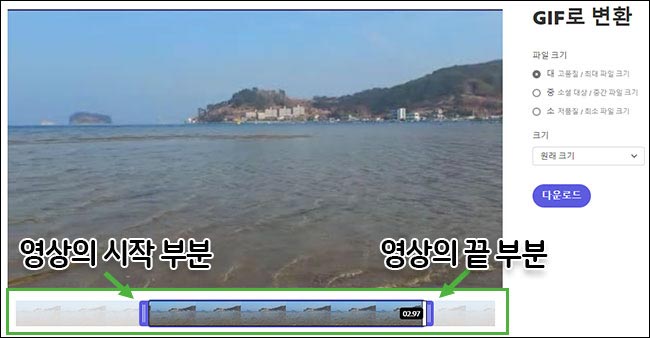
2) 그 다음으로 파일 크기를 선택할 수 있습니다. 화질에 따라 대, 중, 소 세 가지로 선택할 수 있는데요. 가장 좋은 품질을 선택한다는 의미는 원본 영상의 화질을 그대로 유지한다는 뜻입니다. 저는 ‘대’를 그대로 선택하겠습니다.
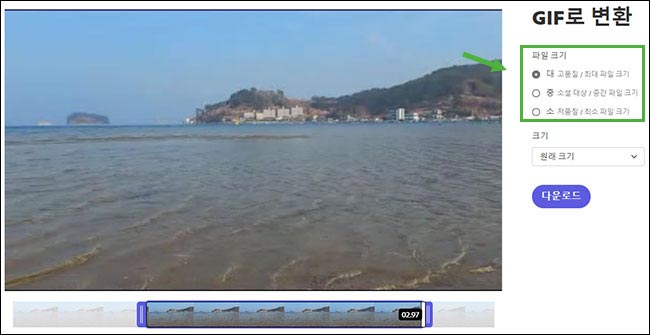
3) 영상의 비율도 선택할 수 있습니다. 원본 영상의 비율을 바꾸면 보기 좋지 않을 수 있어서 ‘원래 크기’로 선택하겠습니다.
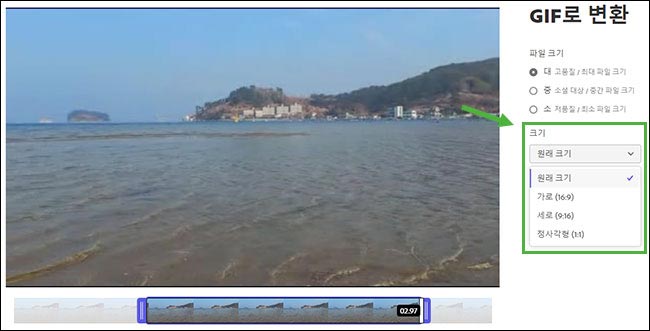
4) 모든 설정이 끝났으면 마지막으로 ‘다운로드’ 버튼을 클릭하여 변환 작업을 마무리하고 움짤 GIF를 다운로드합니다.
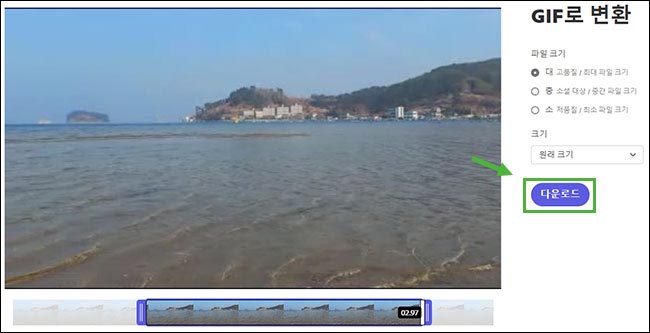
5) 어도비 익스프레스로 움짤 GIF를 만든 결과물입니다. 설명이 좀 길었지만, 쉽고 빠르게 작업을 할 수 있습니다.

이상으로 어도비 익스프레스 움짤 만들기를 해봤습니다.
이처럼 움짤 동영상 GIF 변환 방법은 생각보다 간단한데요. EZGIF 웹사이트보다 영상을 설정하는 기능이 다소 미흡하지만, 더욱 쉽고 빠르게 제작할 수 있다는 장점도 분명히 있는 것 같습니다. 필요하신 분들은 이용해 보시기 바랍니다.
다음 시간에는 동영상, 프로그램, 유튜브 등 자신의 모니터 화면을 녹화하여 움짤로 만들 수 있는 ScreenToGif 프로그램 사용법에 대해서 알아보겠습니다.