오늘은 정말 간단하게 사용해 볼 수 있는 그림판 이미지 사이즈 줄이는 방법에 대해 알아보겠습니다. 블로그 포스팅을 하거나 회사에서 업무를 볼 때 가끔 이미지 또는 사진의 사이즈를 줄여야 할 일이 생기게 마련입니다. 특히 포토샵처럼 유료 프로그램이 부담되시는 분은 그림판을 이용하거나, 인터넷에서 간단하게 무료 이미지 편집 프로그램을 다운로드하여 사용하시면 포토샵과 거의 비슷한 결과물을 얻을 수 있습니다.
요즘에는 무료 프로그램도 유료 못지않게 다양한 기능을 가지고 있고 비교적 쉽게 사용 가능하니, 몇 가지 프로그램을 사용해 보시고 자신에게 맞는 걸 고르시면 좋겠습니다. 몇 회차에 걸쳐 여러 가지 무료 프로그램과 무료 사이트를 통해 사진 사이즈 조절하는 방법을 알아보도록 하겠습니다. 오늘은 첫 번째로 윈도 PC에 기본으로 설치되어 있는 그림판 이미지 사이즈 줄이는 방법에 대해 알아보겠습니다. 복잡한 편집 프로그램에 익숙하지 않은 분들에게는 좋은 선택이 될 거라 생각합니다.
윈도 PC에 기본적으로 설치되어 있는 그림판은 간단하게 이미지를 편집하는데 최적화가 되어 있습니다. 사이즈 조절, 자르기, 회전, 텍스트, 간단한 그리기 등 생각보다 유용한 기능이 꽤 포함되어 있습니다.
※ 윈도 10과 윈도 11의 UI가 약간 다릅니다. 윈도 10 그림판을 기준으로 설명드립니다.
[이 글은 누구나 쉽게 이미지 사이즈 줄이는 방법 시리즈 연재 글입니다.]
- 1분만에 그림판 이미지 사이즈 줄이는 방법 꿀팁
- 포토스케이프 이미지 사이즈 줄이는 방법 1분 완성
- 김프 이미지 사이즈 줄이는 방법, 강력한 무료 사진 편집 툴
- 초간단 편집툴 포토웍스 이미지 사이즈 줄이는 방법
그림판은 윈도 PC에 기본적으로 설치되어 있지만 간혹 없는 경우도 있으니, 확인하신 후 아래 다운로드 링크를 통해 무료로 설치를 해주시면 됩니다.
그림판 이미지 사이즈 줄이는 방법 간단 꿀팁
1. 그림판 실행
윈도 10 왼쪽 하단 검색창에서 ‘그림판’이라고 검색하면 됩니다. 단축키는 [윈도키]+[R]을 누른 후 나오는 실행 창에서 ‘mspaint’를 입력하고 엔터를 치면 그림판이 실행됩니다.
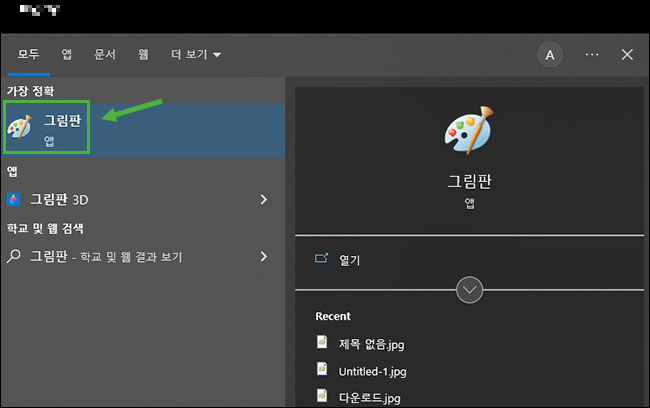
2. 편집할 사진 불러오기
그림판에서 [파일] → [열기]를 누른 후, 작업할 사진이나 이미지를 불러옵니다.
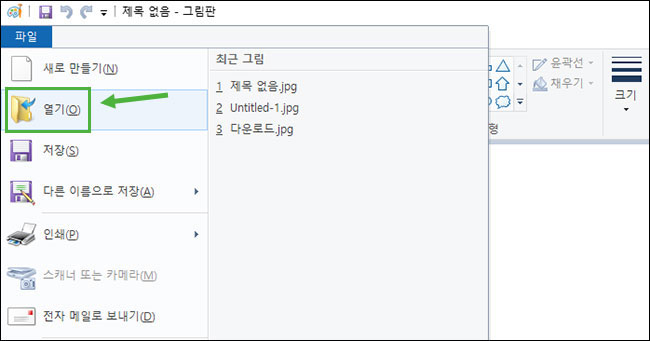
3. 크기 조정 아이콘 클릭
불러온 이미지는 1920×1200 사이즈의 고해상도 사진입니다. 하단을 보면 사진에 대한 정보가 나오는데 파일 크기는 499.1KB로 용량이 상당히 큰 편입니다. 그림판 상단의 ‘크기 조정’ 아이콘을 클릭해 주세요.
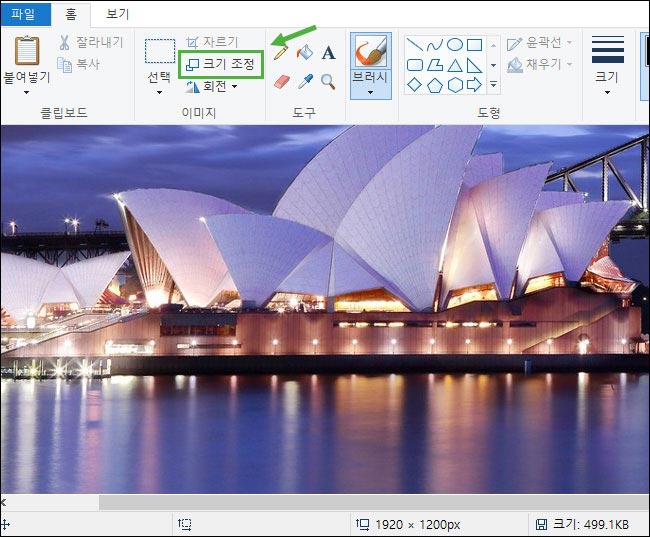
4. 원하는 사이즈로 조정
크기 조정 및 기울이기 창이 열리면 ‘크기 조정’ 섹터에서 자신이 원하는 기준을 선택해야 되는데, 보통 자신이 원하는 사이즈로 맞춰야 하므로 ‘픽셀’을 선택하면 됩니다. 여기서 한 가지 주의할 점이 바로 아래의 ‘가로 세로 비율 유지’를 체크해야 하는데, 만약 이를 체크하지 않으면 가로크기와 세로크기를 각각 지정해야 합니다. 이렇게 될 경우, 사진이나 이미지가 원본 비율에 맞춰 줄어들지 않게 된다는 것을 알아야 합니다. ‘가로 세로 비율 유지’를 체크하면 가로(H)나 세로(V) 둘 중의 한 곳의 사이즈만 조정해도 나머지 한 곳은 자동으로 비율에 맞춰 줄어들기 때문에 대부분 이렇게 작업을 하는 게 맞습니다.
직접 해보시면 쉽게 이해할 수 있으니 샘플 이미지로 테스트해보시기 바랍니다. 원하시는 사이즈를 입력하셨으면 확인 버튼을 눌러서 적용해 주세요.
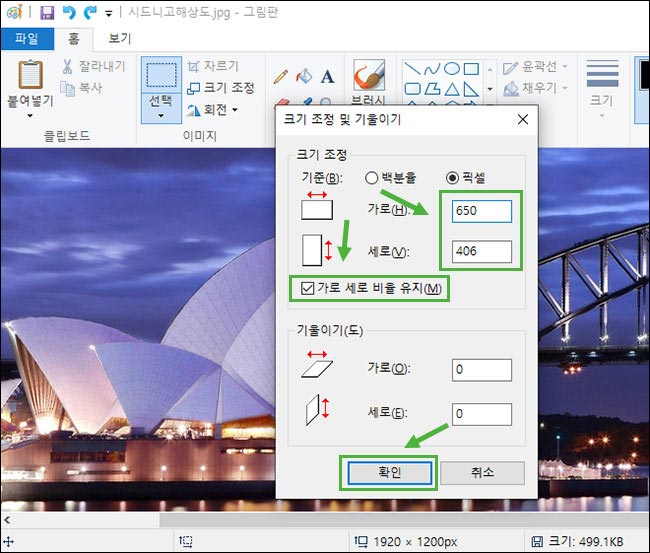
5. 사이즈 변경된 이미지 저장
사이즈가 변경된 이미지를 저장해 보겠습니다. 원본파일은 그대로 유지해야 하기 때문에, [파일] → [다른 이름으로 저장]을 선택해 주세요. 여러 가지 이미지 포맷을 선택할 수 있는데, 저는 원본 파일처럼 ‘JPEG 그림(J)’를 선택하여 JPG이미지로 저장하겠습니다. 파일 이름을 입력하신 후, 저장을 누르면 모든 작업이 마무리됩니다.
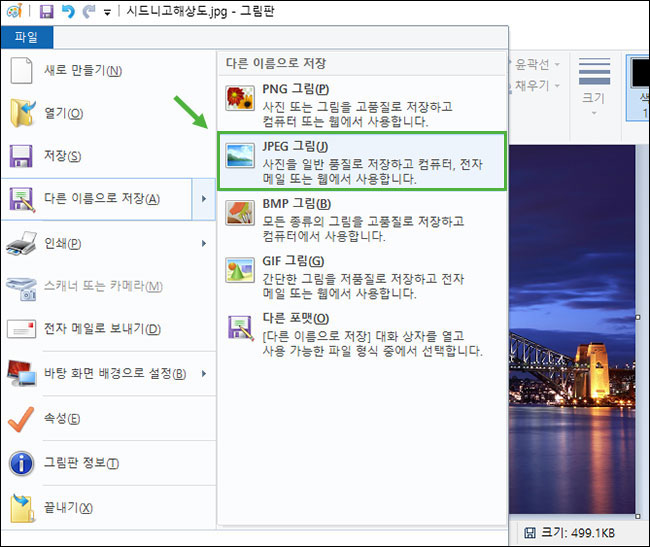
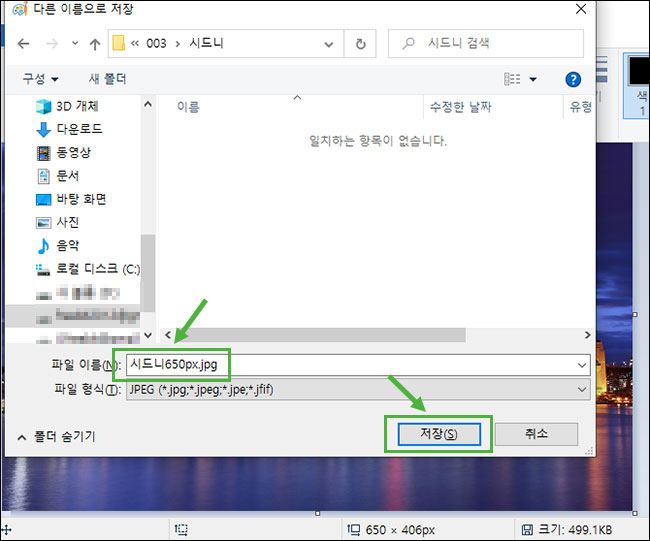
오늘은 윈도 PC에 기본 설치되어 있는 그림판 이미지 사이즈 줄이는 방법을 알아봤습니다. 다음 글에서는 이미 많은 분들이 사용하고 있는 포토스케이프로 이미지 사이즈 줄이는 방법을 알아보도록 하겠습니다.